Create folders and populate with file(s)
Create a folder on your SCCM server called Extrafiles, put two blank folders in there called windows\system32
copy the trace32.exe file to the system32 folder you just created above (you can copy more than this if you wish, but for this tip this is sufficient)
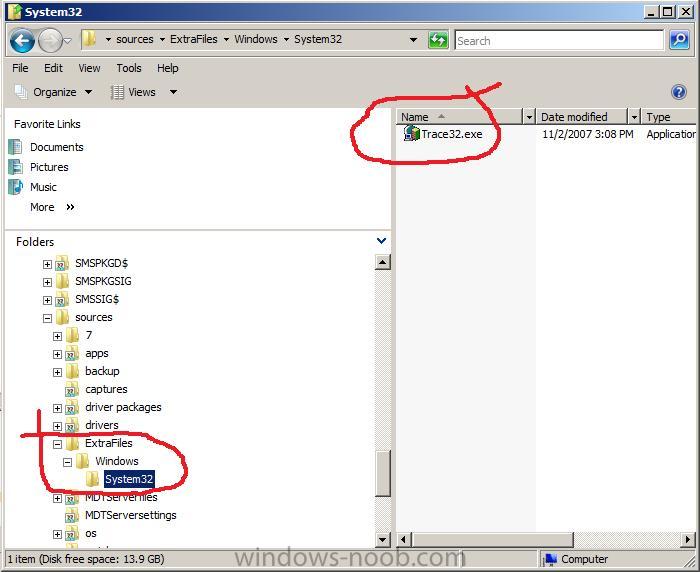
Create a new boot image
In Operating System Deployment, right click on boot images, and choose create boot image using microsoft deployment.
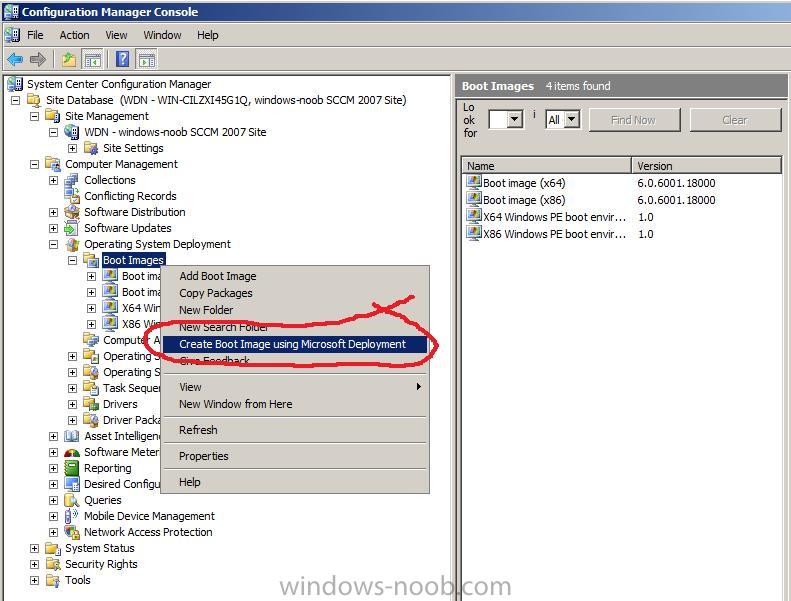
Point the Package Source to blank shared folder on your network.
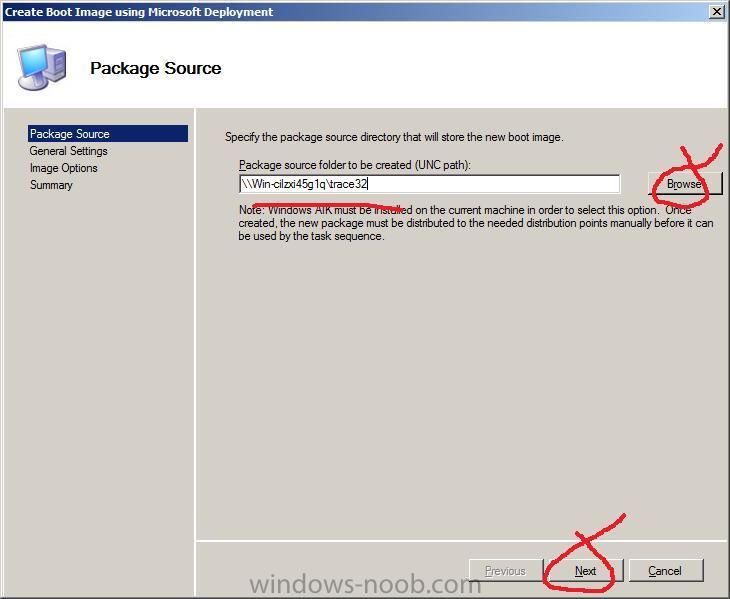
Fill in the General Settings
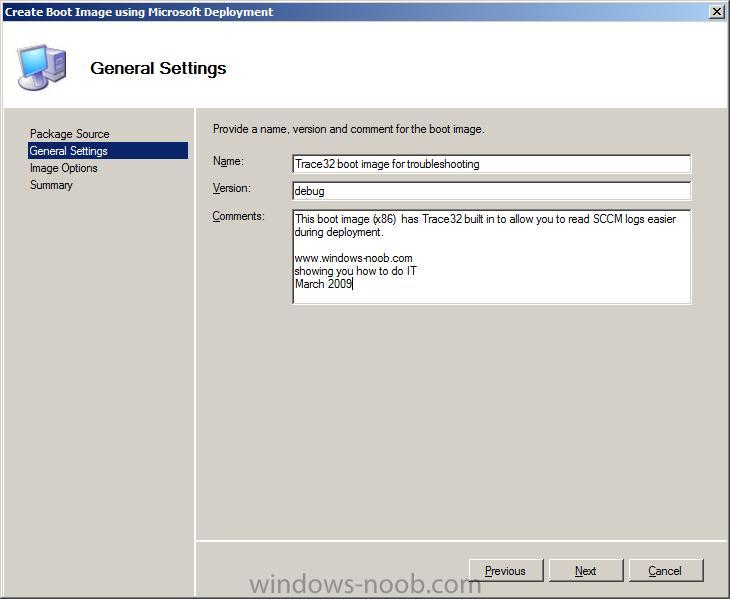
For Image Options, use the Extrafiles folder you created above as 'extra' directories to add
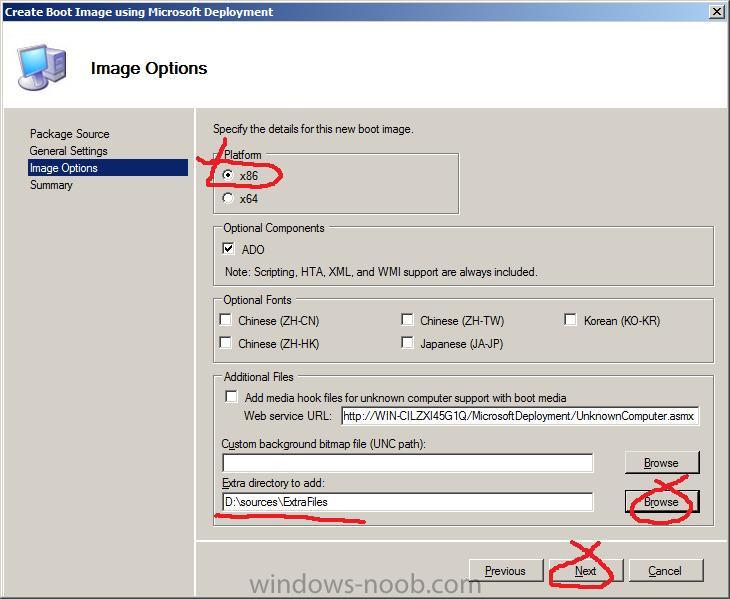
click next and the boot image will be created (takes some time).
Note: if you get this error "Error while importing Microsoft Deployment Toolkit task sequence. Details: the ConfigMgr reported an error" then grant SYSTEM account full permissions on your network share that you are creating the boot.wim file in.
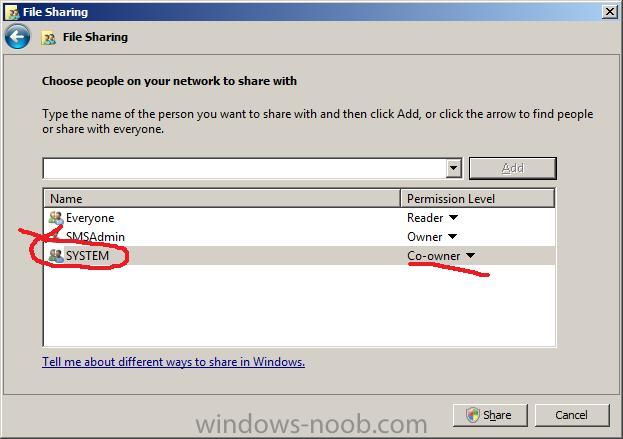
Using the new boot image
Dont forget to add network drivers to your boot.wim and finally dont forget to create a new Distribution Point and update it.
When you are troubleshooting image deployment you can switch to this debug boot.wim by right clicking on a Task Sequence and choose properties, click on the Advanced tab and change the boot image to the one you've just created.
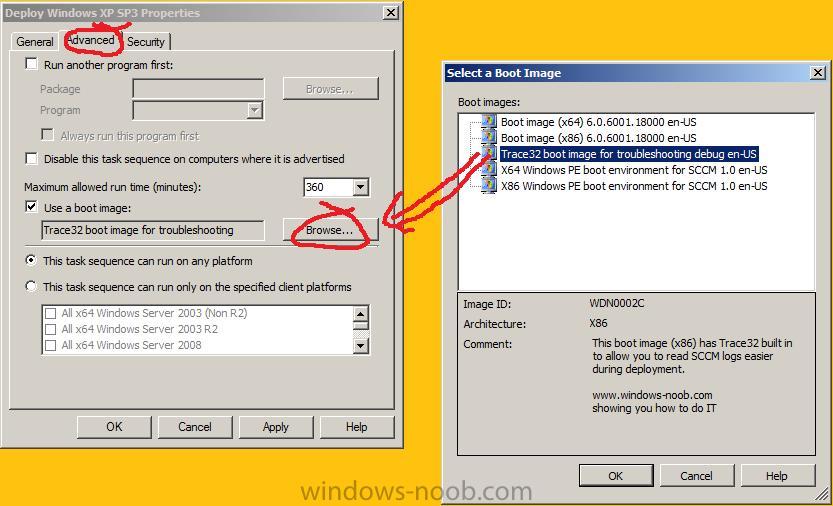
Now when you press F8 to troubleshoot you can bring Trace32 up to read the logs right there in your deployment.
--
----------------
Thanks
----------------
0 comments:
Post a Comment